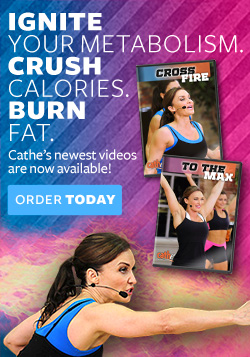Downloading Videos to iOS 13 and Newer Apple Devices
To download a free video from our cathefit.com offers
In order to download your free Cathe Live video directly to your device, you will need to be running iOS 13 or newer and use the Safari web browser.
- Begin the process by using the Safari web browser at cathefit.com
- After you have provided your Name and eMail, a “Thank You” window will open. Tap on the orange “Click to Download Now” button.
- A pop-up will ask you if you want to “View” or “Download” the video. Tap on “Download.”
- After the download begins, return to your device’s home screen and open the Files app.
- In the Files app, browse to and tap on the “Downloads” folder. You will now see your video file downloading and will know it is done when the actual Cathe video icon appears.
- Finally, just tap on the video file to open it and “Play” to watch it.
To download a purchased workout directly to your iPhone/iPad
In order to download purchased Cathe Downloads videos directly to your device, you will need to be running iOS 13 or newer and use the Safari web browser.
- Begin the process by opening the email that you received from Cathe Downloads that contains your link(s).
- Tap on the download link provided in the email message for your video.
- Safari will launch. On the page that opens, tap on the “Click Here” button, then, tap on “Download” to begin the download.
- After the download page closes (usually the last web page you were viewing will now display) return to your device’s home screen and open the Files app.
- In the Files app, browse to and tap on the “Downloads” folder. You will now see your video file downloading and will know it is done when the actual Cathe video icon appears.
- Finally, just tap on the video file to open it and “Play” to watch it. Please note that because of recent changes by Apple, Chapters are no longer accessible via the default video player app. If you need chapters, please continue with steps 7 and beyond.
- To view chapters, go to the App Store, search for and install “VLC Player.” Once installed, open the player and tap on the “Downloads” tab on the left side column on iPad (on iOS, tap the “Network” tab at the bottom, first, then “Downloads” in the list that appears above). Your downloaded videos should be visible there. Tap on the video you wish to play, and access chapters by tapping the “…” menu in the lower right, then choose “Chapters.” Tap on the chapter you want to play.
If you would prefer to save the video into the Photos app with your other videos, you can.
- From the “Downloads” folder in the Files app where you see your video icon, tap “Select” in the upper right corner of the screen.
- Tap on the video to select it. A checkmark icon will appear on the video icon.
- Tap the “Share” icon in the bottom left corner.
- Tap “Save Video” on the share video that pops up.
- Return to your device’s home screen and then launch your “Photos” app.
- Scroll down to “Videos” and tap it.
- The Cathe video you saved will be present with your other videos.
- Tap on the video file to open it and “Play” to watch it.
 View Shopping Cart
View Shopping Cart